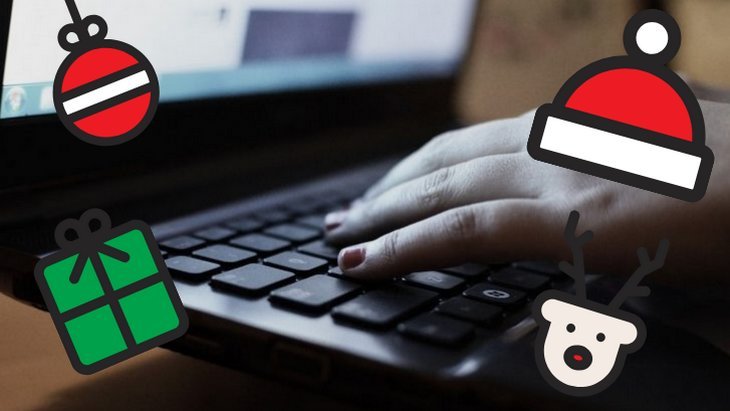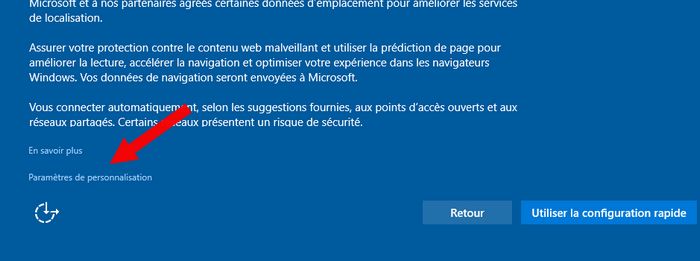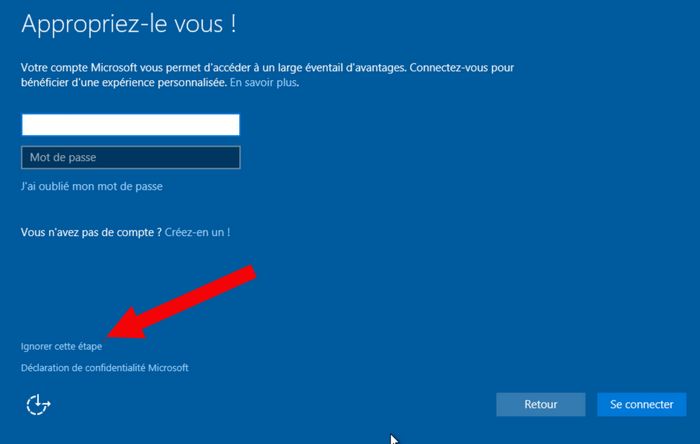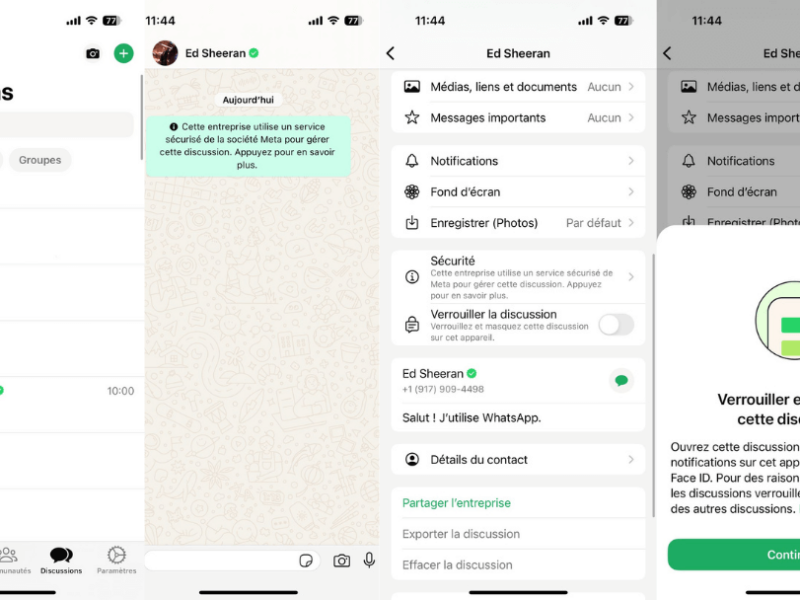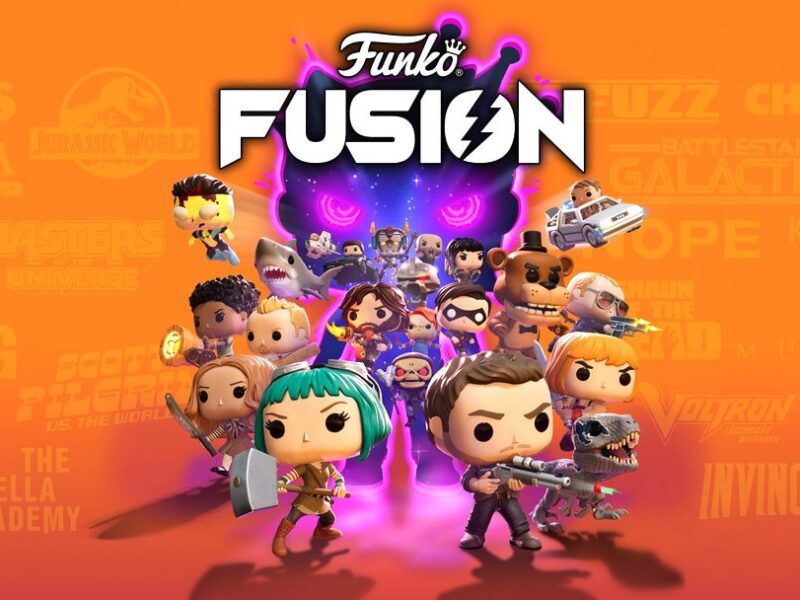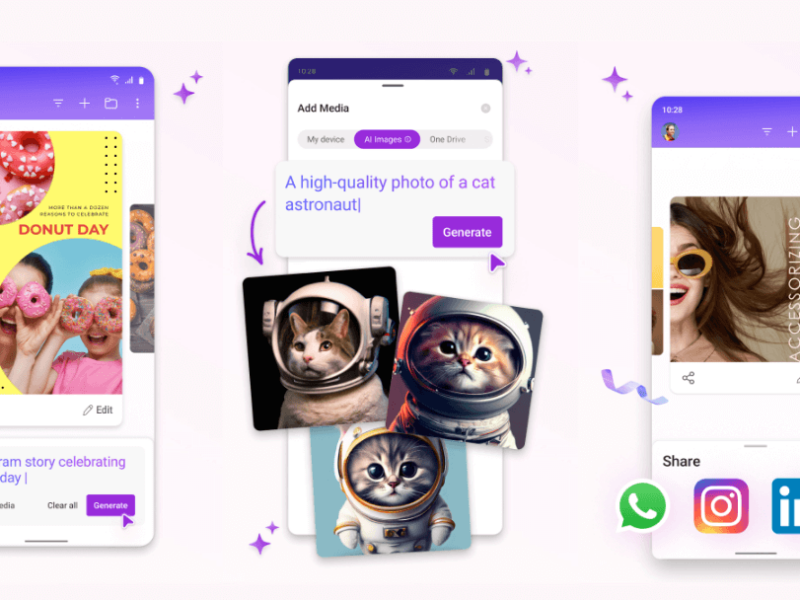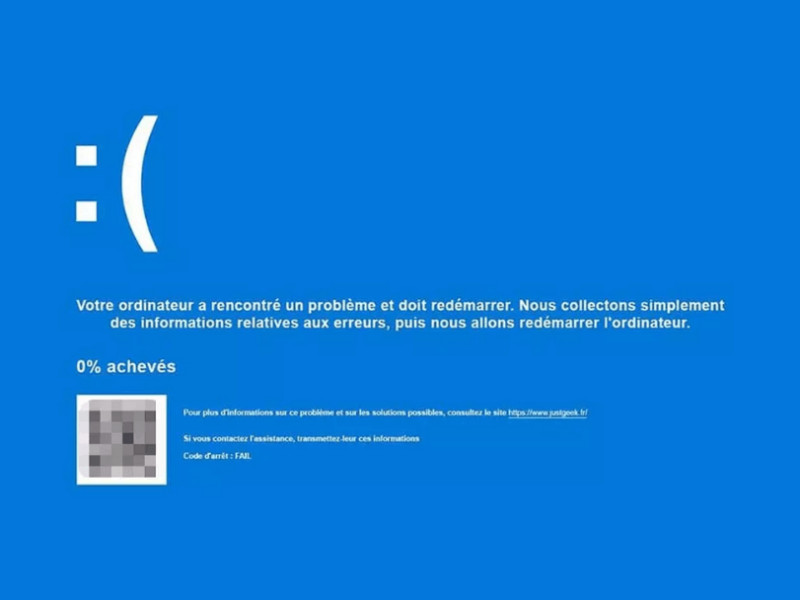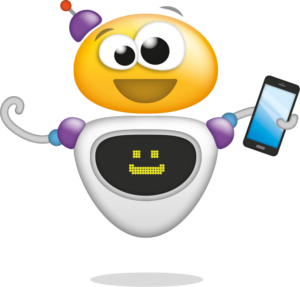Le Père Noël t’a offert un ordinateur PC ? Voici Comment bien configurer Windows 10
Le Père Noël est généreux avec toi et te voici avec un nouvel ordinateur PC ? Voici quelques conseils pour bien configurer ton PC au démarrage avec l’environnement Windows.
Cela fait toujours plaisir de recevoir un ordinateur tout neuf en cadeau pour Noël. Fini le vieux PC sous Windows 7 qui mettait un quart d’heure à démarrer et qui plantait dès que deux logiciels étaient ouverts en même temps.
Que faire au premier allumage de ton PC sous Windows 10
Windows est installé directement sur ton PC normalement. L’installation se fait très facilement « en théorie ». Après avoir allumé l’ordinateur, il va te demander de configurer ton ordinateur. Premier conseil, place ton ordinateur pas loin d’une borne Wi-fi. Windows 10 va te demander de te connecter à Internet.
Premier conseil : ne pas choisir la configuration rapide
Une fois connecté à Internet, il te propose d’utiliser la configuration rapide. C’est bien sympa mais je te conseille de ne pas le faire. Windows 10 te propose aussi que cela soit toi qui configure ton ordinateur. C’est plus long mais cela évite que ton ordinateur opte pour les réglages par défaut de Microsoft qui lui permettent de pouvoir collecter un maximum d’informations depuis ton ordinateur, notamment depuis l’assistante vocale, Cortana.
Éviter que Microsoft soit trop curieux avec tes données personnelles
Concrètement, dans l’écran « Démarrer rapidement », il faut cliquer en bas à gauche sur la petite ligne « Paramètres de personnalisation ». Eh oui, Microsoft te donne la possibilité de personnaliser les paramètres de ton PC mais il le fait très discrètement… Après avoir cliqué sur cette option, deux écrans successifs vont apparaître pour faire les bons réglages.
Le premier écran te propose de personnaliser la saisie vocale, la frappe au clavier et l’entrée manuscrite. Il te propose aussi de laisser les applications utiliser ton identifiant de publicité pour t’envoyer de la publicité ciblée. Je te conseille de décocher toutes ces options qui sont surtout utiles pour Microsoft et ses partenaires publicitaires. L’autre option sur cet écran concerne la géolocalisation. Là aussi, je te conseille de lever cette option
Concernant le second écran des paramètres de personnalisation, je te conseille de désactiver le deuxième paramètre de « Navigateur et protection » et tous les paramètres de « Connectivité et rapports d’erreurs ».
Faut-il créer un compte Microsoft ?
Après avoir configurer les paramètres de personnalisation, Windows 10 te demande de créer un compte Microsoft. Sache que ce n’est pas une obligation pour utiliser ton ordinateur. Tu peux même passer cette étape en cliquant en bas à gauche sur l’option (très discrète encore) « Ignorer cette étape ».
Pourquoi alors créer un compte Microsoft ? En fait, il est surtout utile si tu veux télécharger de nouvelles applications du Windows Store. Car sans compte, pas de téléchargement possible.
Enfin, sache que si au début tu as cliqué sur « Démarrer rapidement », tout n’est pas perdu ! Tu peux de toute façon effectuer les réglages à n’importe quel moment en allant sur le menu Démarrer, puis dans « Paramètres » et ensuite dans « Confidentialité ». Là, tu peux faire tous les réglages pour que ton PC ne soit pas un aspirateur à données pour Microsoft et les entreprises publicitaires.
Les mises à jour
Quand tu as terminé tes réglages et que ta connexion Wi-fi est opérationnelle, ton ordinateur va se lancer pour faire apparaître ton écran d’accueil. Enfin, ça c’est en théorie car tu vas probablement devoir subir de longues mises à jour. Et cela peut durer plusieurs heures ! En effet, il faut savoir qu’entre le moment où Windows 10 a été installé par le fabriquant et le moment où tu découvres ton PC sous le sapin, il peut se passer plusieurs mois. Windows 10 doit donc avaler de nombreuses mises à jour et cela prend du temps. Petit conseil, effectue toutes ces mises à jour, même si cela peut te paraître interminable, car plusieurs d’entre elles concernent la sécurité de ton appareil.
Quels logiciels télécharger pour commencer ?
Voici une petite sélection de logiciels toujours utiles pour les besoins les plus basiques. C’est une sélection tout à fait subjective. Il existe souvent pour chaque logiciel proposé des alternatives. A toi de chercher 😉
Quel antivirus ?
Pour la sécurité, il faut installer un antivirus. A noter que Windows Defender, l’antivirus maison de Microsoft peut s’avérer suffisant désormais. Sache aussi que souvent, une solution est pré-installée sur ton appareil. C’est généralement une solution payante avec une période d’essai. Je te conseille de la désinstaller et d’utiliser Windows Defender ou un antivirus gratuit comme Avira ou Avast :
- Télécharger Avira Free Antivirus
- Télécharger Avast Antivirus
- Télécharger AVG protection
Les autres applications indispensables
Voici une liste de logiciels pour bien commencer :
- Pour naviguer sur le web : Firefox à la place de Edge ou Chrome. Utilise aussi Qwant Junior comme moteur de recherche par défaut à la place de Google ou d’un autre moteur installé d’office.
- Pour regarder tes séries et les vidéos : VLC Media Player
- Pour la bureautique : LibreOffice, une alternative solide et gratuite au pack office de Microsoft. Et sa dernière version offre un joli toilettage de son interface.
- Pour nettoyer ton ordinateur et le rendre plus performant : CCleaner.
- Pour en savoir plus sur tout : Wikipedia, l’encyclopédie participative a publié une excellente application pour Windows.
- Pour retoucher tes images : Gimp, le Photosphop gratuit et complet
- Pour lire les PDF : Adobe Reader