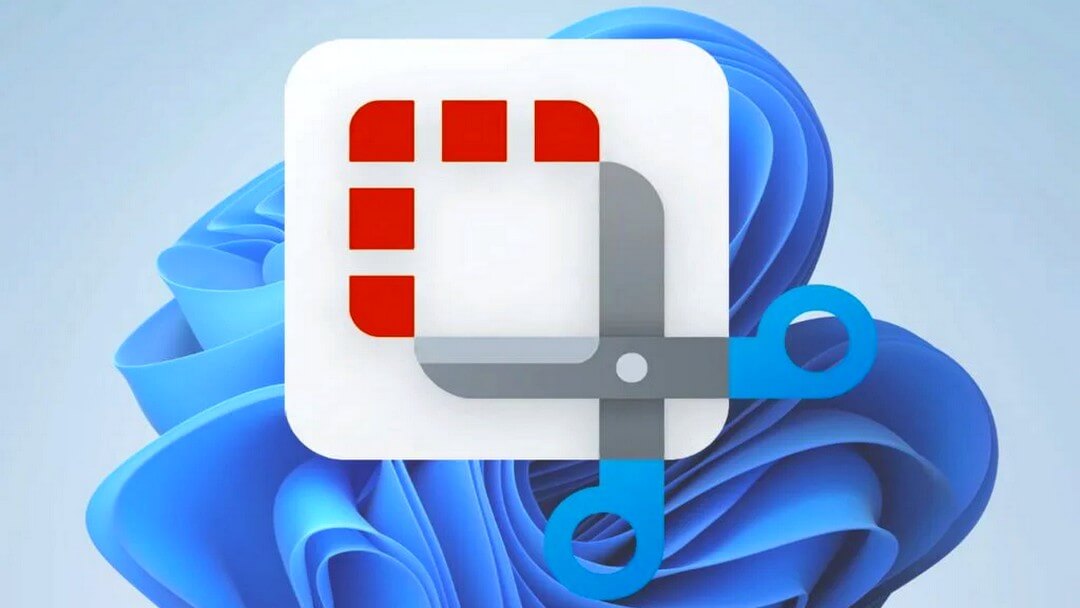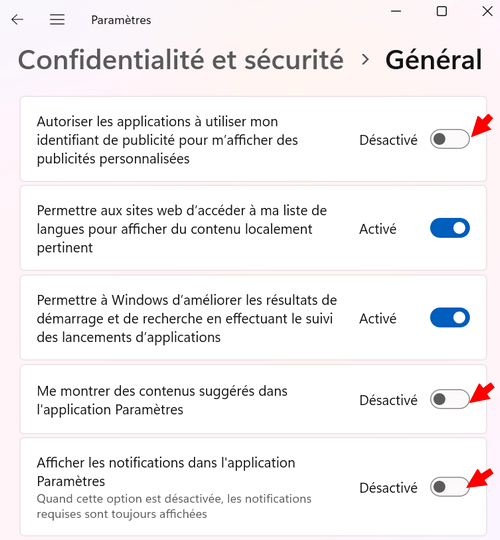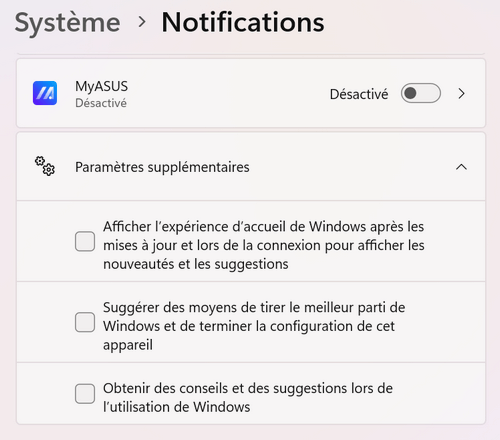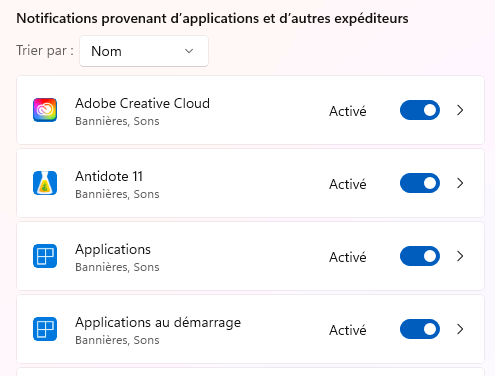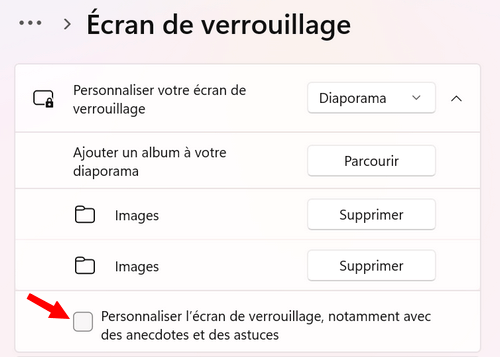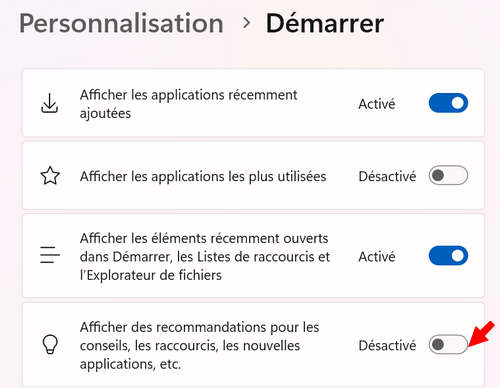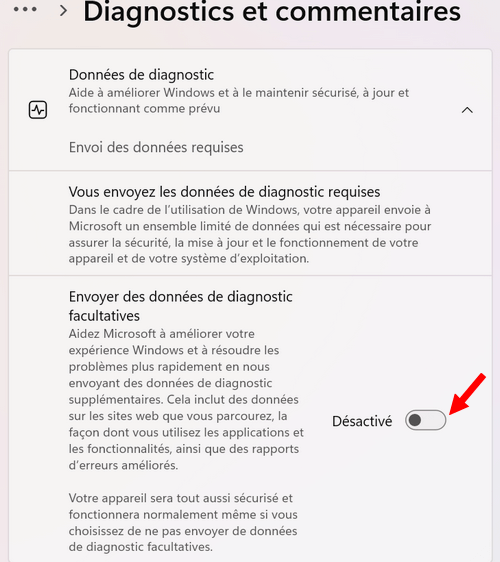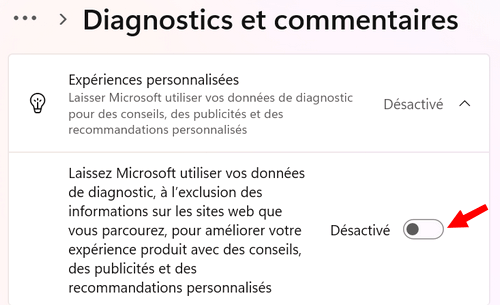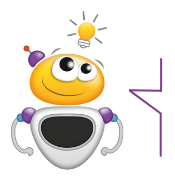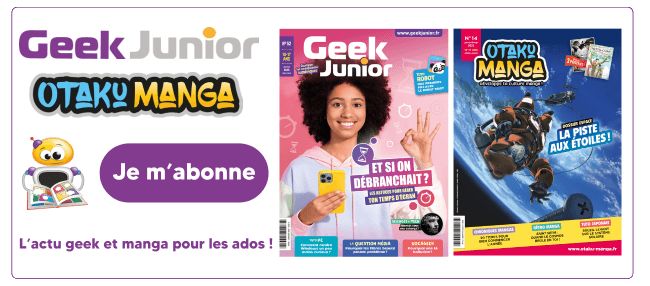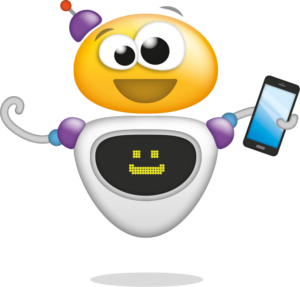Je débute sur PC : rendre Windows un peu moins curieux

Si le système d’exploitation Windows est le plus utilisé sur la planète pour faire tourner un PC, il veut un peu trop souvent te déranger avec des notifications et des conseils. Et il collecte aussi des données à des fins publicitaires. Pour éviter tout cela et profiter de Windows en toute tranquillité, Geek Junior te montre quelques réglages faciles à reproduire sur ton ordinateur.
Pour ouvrir les paramètres, voici un raccourci clavier très utile : touche Windows+i !
Ne plus avoir un profil publicitaire
Un identifiant publicitaire permet de créer un profil d’utilisateur pour proposer des annonces personnalisées. Cela veut dire que Windows va partager cet identifiant publicitaire avec des annonceurs. Si tu n’es pas d’accord avec ça, il faut aller dans les Paramètres, puis Confidentialité et sécurité, puis dans la section Autorisations Windows, clique sur Général.
Désactive alors l’option Autoriser les applications à utiliser mon identifiant de publicité pour m’afficher des publicités personnalisées.
Profites-en pour arrêter les suggestions ? Décoche dans la même fenêtre Me montrer des contenus suggérés dans l’application Paramètres et Afficher les notifications dans l’application Paramètres.
Retirer d’autres notifications
Tu n’en as pas fini avec les notifications ! Toujours dans les paramètres, choisis le menu Système, puis Notifications. Tout en bas des options, tu vas trouver un sous-menu appelé Paramètres supplémentaires. Décoche alors les trois options proposées.
Profite de te situer dans la section des notifications pour décocher celles qui te semblent inutiles !
Modifier l’écran de verrouillage
Pour l’écran de verrouillage, Windows propose de le personnaliser avec des images. Tu peux choisir les tiennes pour personnaliser ton écran. Mais, il vaut mieux décocher aussi l’option Personnaliser l’écran de verrouillage, notamment avec des anecdotes et des astuces. Pour cela, il suffit dans les paramètres d’aller dans le menu Personnalisation > Écran de verrouillage.
Supprimer les recommandations
Comme dans l’étape 3, va dans le menu Personnalisation, puis choisis Démarrer puis décoche l’option Afficher les recommandations pour les conseils, les raccourcis, les nouvelles applications, etc.
Limiter les diagnostics
Windows adore faire des diagnostics de ton appareil, mais il est un peu trop curieux et veut en profiter pour te proposer des recommandations personnalisées. Pour éviter cela, dans les Paramètres, va encore une fois dans le menu Confidentialité et sécurité, puis diagnostics et commentaires.
1. Tu ouvres l’onglet Données de diagnostic et tu décoches Envoyer des données de diagnostic facultatives.
2. Tu ouvres l’onglet Expériences personnalisées, puis tu décoches l’unique option qui commence par « Laissez Microsoft utiliser vos données de diagnostic… ».
Attention, parfois Microsoft va modifier les paramètres présentés dans ce tuto après une mise à jour. N’hésite pas à les vérifier de temps en temps !
Nos articles sont publiés en collaboration avec notre partenaire Mailo, ils ont pour objectif d’aider les débutants à adopter le bons réflexes.
Pour approfondir tes connaissances : découvre d’autres tutos et astuces dans cet article dédié aux débutants sur PC !