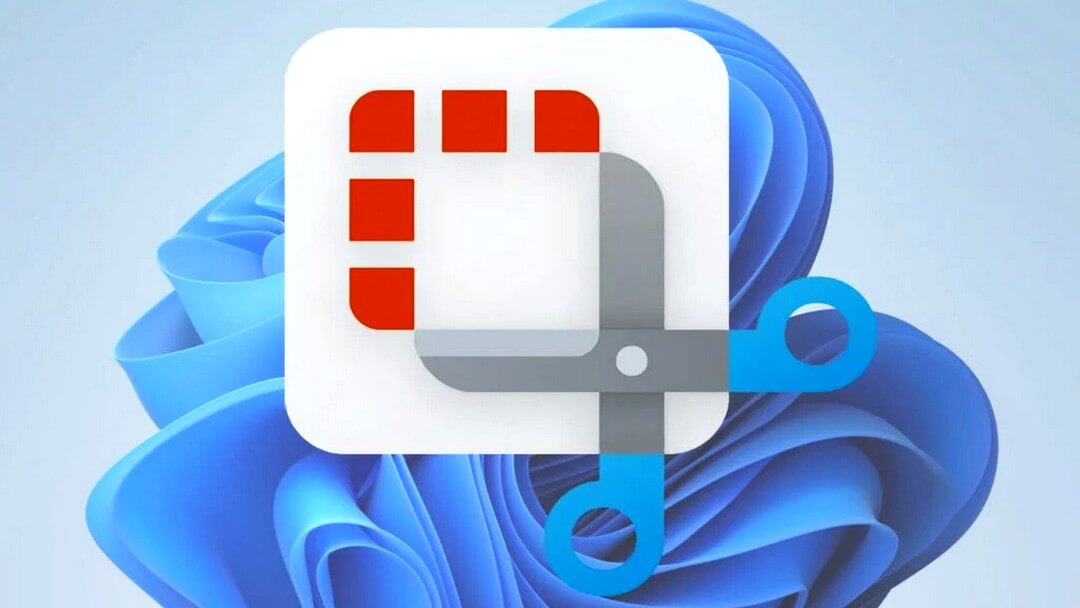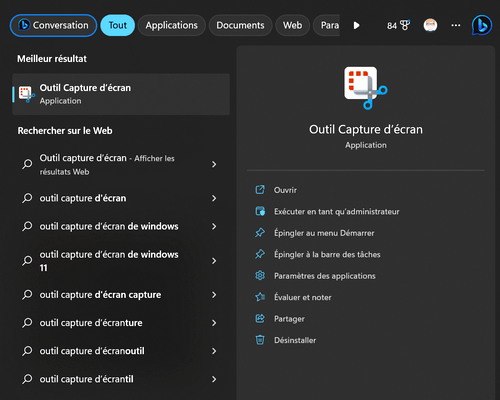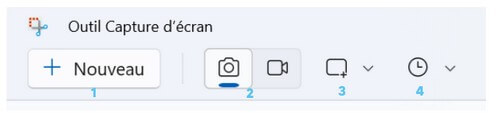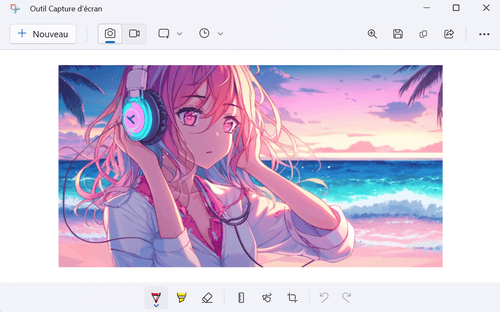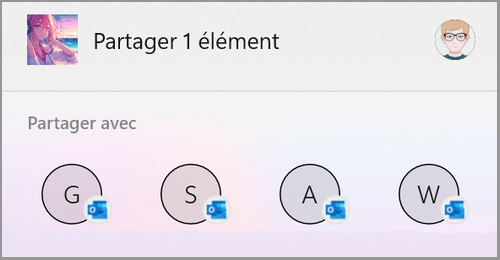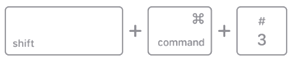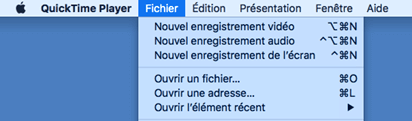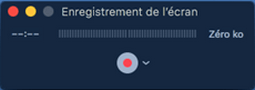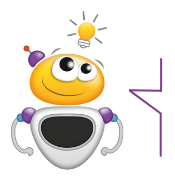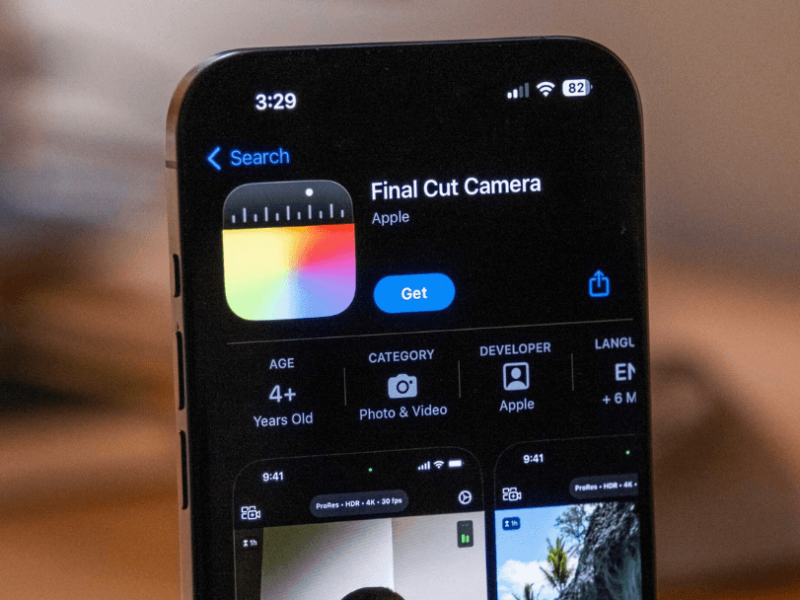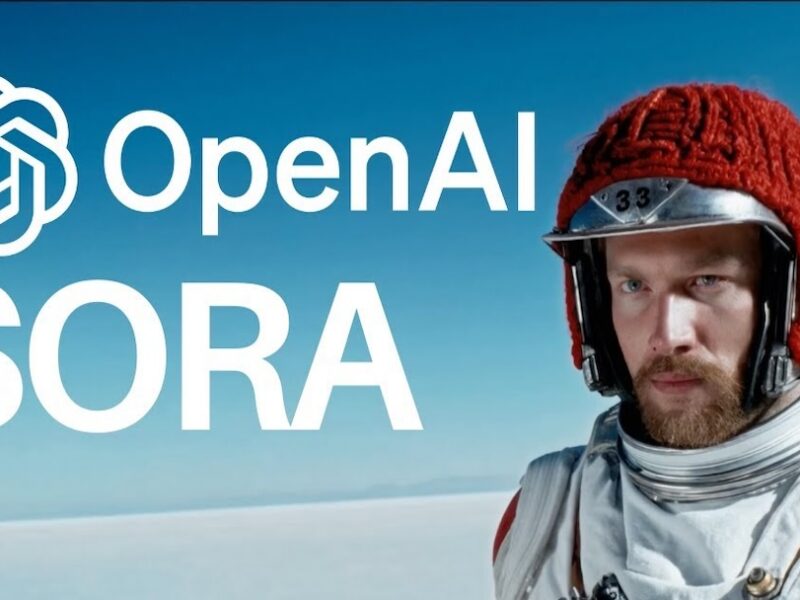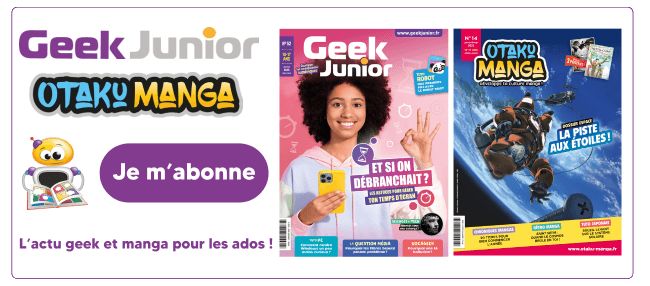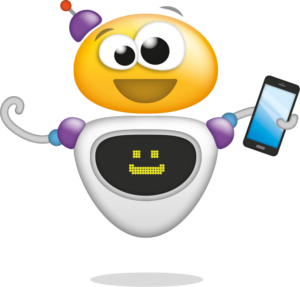Je débute sur PC : comment faire des captures d’images et vidéos ?

Tu as repéré un super article sur Internet et tu veux en faire une capture d’image ? Tu veux faire un tuto vidéo pour un-e ami-e pour lequel tu souhaites enregistrer une vidéo de ton écran d’ordinateur ? Nous t’expliquons en quelques clics la marche à suivre !
L’outil de capture d’écran sur Windows 11 a été mis à jour avec comme nouveauté la capture vidéo. Dans ce tuto, nous te présentons cette nouvelle version de cet outil. Attention, pour en profiter sur ton PC, assure-toi d’avoir la dernière mise à jour de Windows 11 pour en profiter.
Les captures d’images
Elles sont très faciles et rapides à effectuer, en seulement quelques clics ! Sur Windows voici la marche à suivre :
Dans la barre de recherche Windows, cherche Outil capture d’écran.
Une fois le logiciel lancé, une fenêtre va s’afficher avec plusieurs options, de gauche à droite :
- Nouveau te permet de créer ta capture d’écran manuellement. Un rectangle s’affiche pour capturer ce que tu
souhaites à l’aide de ton clic gauche. Bravo ! Tu as fait ta première capture d’écran ! - L’outil permet de choisir entre une capture d’image ou vidéo
- Mode permet de personnaliser la forme de ta capture d’écran. Ainsi, au lieu d’avoir une forme rectangulaire, tu peux choisir une capture forme libre. Tu devras alors dessiner avec ta souris la forme que tu désires donner à ta capture. Aussi, si tu souhaites capturer toute une fenêtre ou ton plein écran, clique sur le mode Capture Fenêtre ou Capture Plein Écran.
- Reporter sert à programmer un délai avant de faire ta capture. Ce temps est personnalisable et est assimilable au mode retardateur de ton appareil photo par exemple.
Des Options peuvent être paramétrées pour modifier le logiciel de capture, mais, je te conseille de ne pas trop y toucher. Ces options sont disponibles en cliquant sur les trois petits points disposés verticalement en haut à droite de ta fenêtre.
Une fois la capture faite, une nouvelle fenêtre s’affiche. Plusieurs options s’affichent en haut :
- Annuler ta capture ;
- Enregistrer la capture en la sauvegardant sur ton ordinateur
- Copier la capture, ce qui est pratique si tu ne veux pas l’enregistrer, mais juste l’utiliser ponctuellement (dans un document par exemple).
- Partager ta capture à tes contacts par mail comme ci-dessous :
En bas de cette même fenêtre, tu peux personnaliser ta capture avec plusieurs outils
- Stylet pointe bille
- Surligneur
- Gomme
- Règle ou rapporteur
- Écriture tactile
- Rogner l’image
Modifier avec Paint te permettra d’apporter plus de modifications via le logiciel Paint.
Si ton clavier dispose de la touche Impécr, tu peux réaliser une capture plein écran avec les touches Windows + Impécran.
Et sur Mac ?
Sur Mac, il est possible de rapidement faire une capture d’image rectangulaire de taille personnalisée via le raccourci « Shift + cmd + 4 », ou « Shift + cmd + 3 » pour la capture plein écran. La capture est placée automatiquement sur ton bureau. Tu peux alors la copier-coller où tu veux, ou encore la déplacer ailleurs sur ton ordinateur.
Les captures vidéo ou enregistrements vidéo
Toujours avec Outil Capture d’écran, tu peux réaliser désormais très facilement une capture vidéo.
Il suffit de cliquer sur le pictogramme en forme de caméra.
Ensuite, il faut :
- Cliquer sur Nouveau,
- Sélectionner la dimension de l’écran que tu souhaites capturer,
- Cliquer sur Démarrer. Un compteur de 3 secondes s’affiche avant de lancer la capture vidéo. Une fois la vidéo capturée, il faut arrêter l’enregistrement en cliquant sur le carré rouge du lecteur.
Tu peux ensuite enregistrer ta vidéo au format MP4.
Sur Mac, il suffit d’ouvrir l’application QuickTime Player.
Puis va dans Fichier > Nouvel enregistrement de l’écran. Clique ensuite sur démarrage de l’enregistrement quand tu es prêt-e, et enfin sur le même bouton pour le stopper.
- Un article écrit en partenariat avec Mailo.
Pour approfondir tes connaissances
Découvre d’autres tutos et astuces dans cet article dédié aux débutants sur PC !