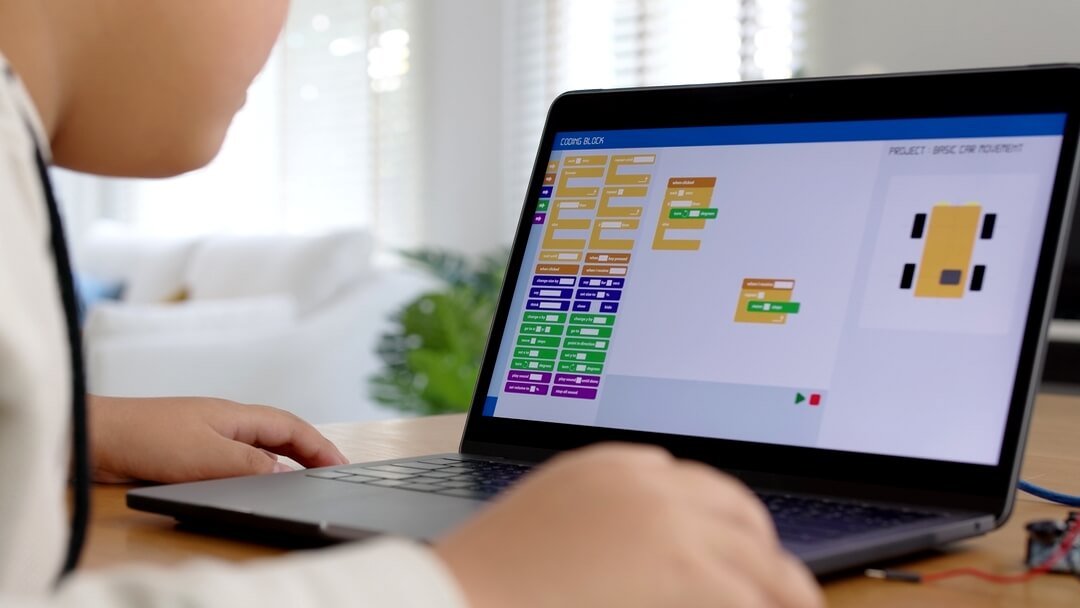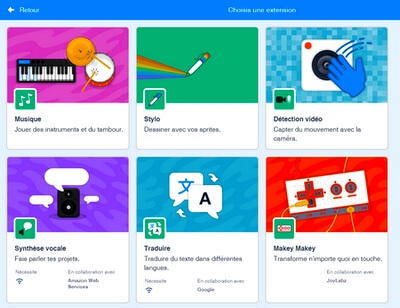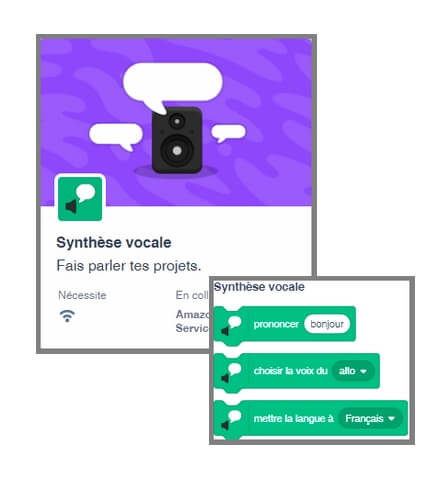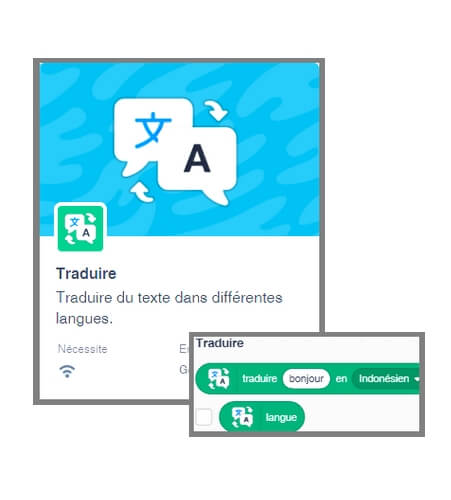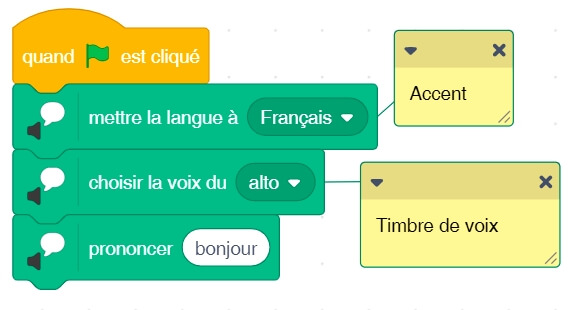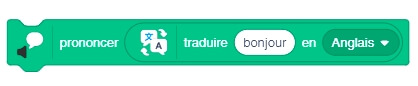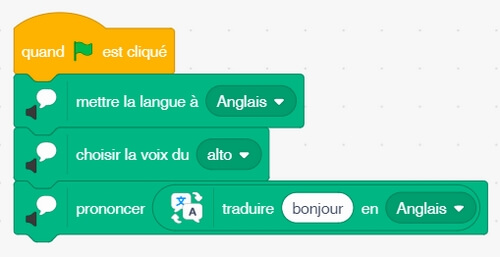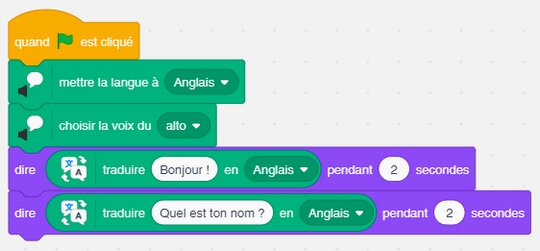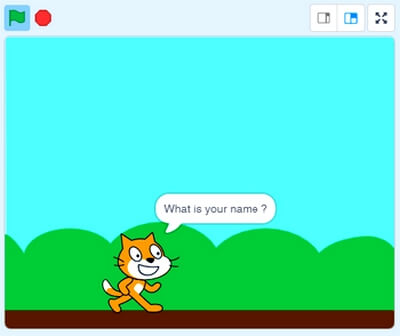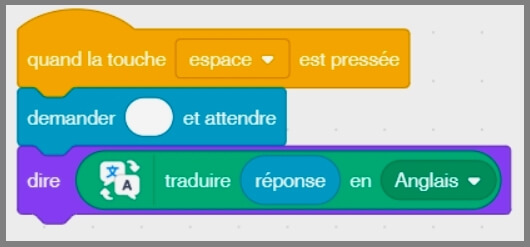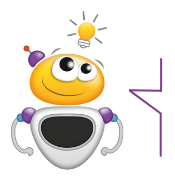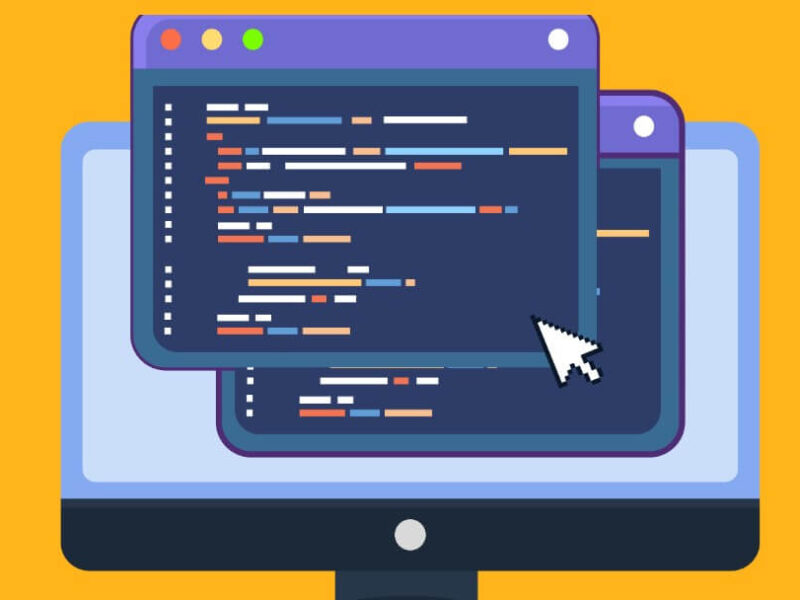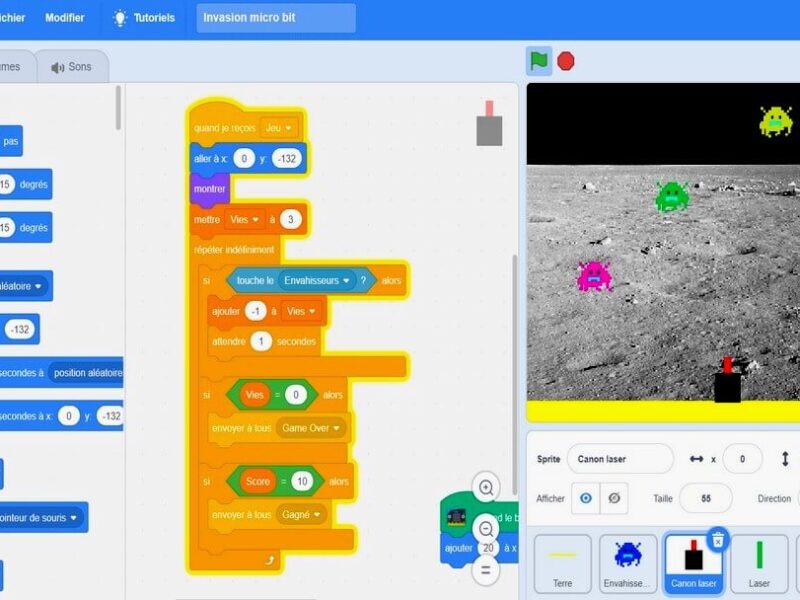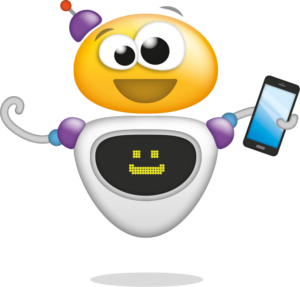Tutoriel Scratch : comment utiliser les extensions Synthèse vocale et Traduire ?

Dans ce tutoriel, Geek Junior t’explique comment utiliser dans Scratch les extensions Synthèse vocale et Traduire pour faire parler tes personnages dans plusieurs langues ou traduire des dialogues.
Ajouter les extensions
Pour ajouter les blocs Synthèse vocale et Traduire, clique sur l’icône située en bas à gauche « Ajouter une extension ».
Tu auras accès à la bibliothèque des extensions.
Choisis l’extension Synthèse vocale et Traduire pour ajouter les nouveaux blocs.
- Attention, l’utilisation de ces deux extensions nécessite que tu sois connecté !
L’extension Synthèse vocale et ses blocs se présente ainsi :
L’extension Traduire et ses blocs se présente ainsi :
Paramétrer la voix
Pour commencer, nous allons paramétrer la voix du sprite : son accent (Anglais, Allemand etc.) et son timbre (alto, Ténor etc.).
Amuse-toi à modifier l’accent « mettre la langue () » pour voir la différence de prononciation !
Traduction orale
Pour faire parler ton sprite dans une langue étrangère, il faut associer un bloc Synthèse vocale et un bloc Traduire.
Commence par choisir le bloc de traduction et choisis le texte et langue que tu veux. :
Avec la synthèse vocale, voici le programme complet :
Traduction écrite
Il est possible de faire des traductions écrites, c’est-à-dire d’afficher la traduction, sur la scène, dans une bulle de parole. Pour obtenir ce résultat, il faut insérer le bloc « traduire () » dans un bloc Apparence.
Et voilà ! Ton lutin est devenu bilingue.
Traduction écrite
Voici un programme pour traduire automatiquement toutes les phrases que tu souhaites. Nous allons utiliser le bloc « demander () et attendre » pour afficher sur la scène une zone de saisie pour le texte à traduire.
Chaque fois que la touche [Espace] sera pressée, une nouvelle zone de saisie pour traduire un texte s’affichera !